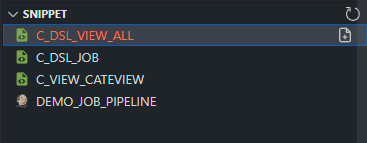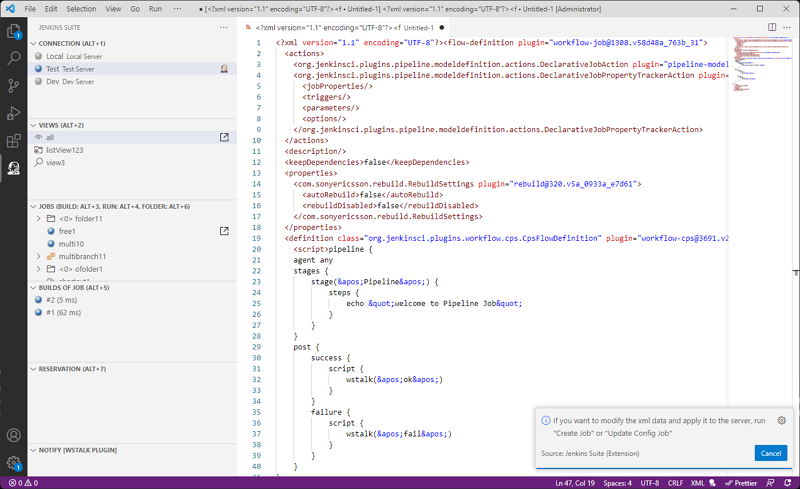Layout
Once you’ve installed Jenkins Suite, you’ll see a new Jenkins icon in the Activity Bar on the left. If you click on it, you will see that the SideBar in Jenkins Suite consists of a total of 7 TreeViews, and they look like this:
Layout
Connection
You can check the list of servers that can be connected and the connection status. If you select the settings icon at the top, you can easily add/change the server’s settings.
- Connect: Jenkins Connection
- Disconnect: Jenkins Disconnection
- Connect SSH: SSH Server Connection
- Conenct SSH with External: Connecting to an SSH server using an external program
- Create User: Jenkins User Creation
- Set Default: Set as the default connection
- Change Executor: Change the maximum number of builds that can run at a time
- Create Secret Text: Secret Text Creation [Credentials]
- Create Username with password: Secret Text Creation [Credentials]
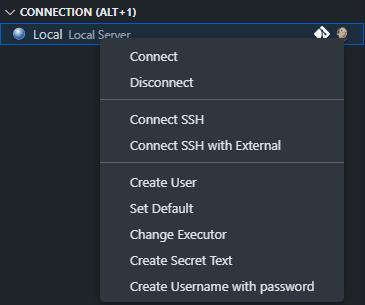
Views
You can see the entire View of the Jenkins server and can create/switch between them.
- Get Config View: View settings information (XML) output to the editor window
- Rename View: Change the name of the View. However, the name of the View set to Default View cannot be changed.
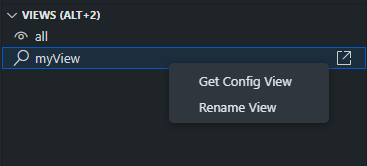
Jobs
You can view, build, create, and modify jobs (including folders) that exist in that View.
- Build: Job Build
- Get Config Job: Output the job setting information (XML) to the editor window
- Open External Browser: Use an external browser to navigate to the current job screen
- Add Reservation: Schedule a build (can be set between 3 ~ 120 minutes)
- Rename: Rename Job
- Copy: Copy Job
- Move: Move Job
- Delete: Delete Job
- Disabled / Enabled: Disabled / Enabled Job
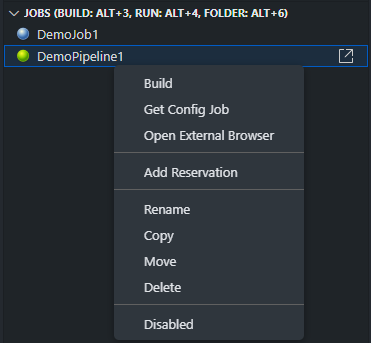
Builds of Job
You can view the build history of the selected job in the Jobs TreeView, and you can open the Console (log) screen.
- Get Job Log: Print the current build result in the editor window
- Open With Browser Log: Go to the build results page via an external browser
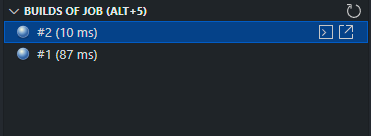
Reservation
This feature is implemented in VS Code, not running on Jenkins Server, and can be set to a minimum of 3 ~ 120 minutes, and you can schedule/cancel a build that performs the build at a set time.
However, this feature does not work through the Jenkins server, so it does not work when VS Code is shut down.
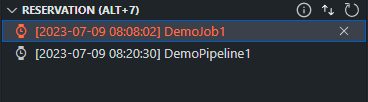
Notify
Jenkins plugin WSTalk Go to WsTalk is a function that can be used by downloading and installing, and if you build it in Jenkins, you can receive notification using WebSocket.
Snippet
You can save and use Jenkins’ job creation file (XML), Groovy, Jenkinsfile, etc., which are commonly used.
- Generate Code From Snippet: Get Jenkins’ Job Creation File (XML), Groovy, Jenkinsfile